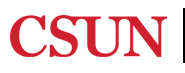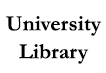Reference Desk: Speak to a Librarian in person at the Reference Desk during Library service hours.
By appointment with a Librarian Subject Specialist.
Text a Librarian: We now offer free text messaging reference services (standard message rates apply). Text us your questions at (818) 900-2965. Service hours Monday-Friday, 10am-5pm. More about Text a Librarian.
Live Chat: CSUN and non-CSUN librarians answer your questions 24/7.
Telephone: Call us at (818) 677-6671 to speak to a librarian. The phone will be staffed during Library service hours.
Watch this video to learn how to navigate OneSearch to find materials available through the University Library.
OneSearch is the University Library's searching tool to locate books, ebooks, articles, videos, and more provided by the Library. OneSearch has been adopted by all 23 CSU libraries giving the CSU system a shared platform to collaborate and share resources.

By default, with OneSearch you are searching the following CSUN Collections together:
Additionally, the following collections are not included in the default search, but can be selected in the drop down menu (to the right of the search box):
OneSearch is NOT Google. Google searches the open web using a proprietary algorithm and provides results with information publicly available online. OneSearch is considered a “discovery tool” which means it searches resources that the library has specifically subscribed to (databases, journals, etc.) and pulls results of specific books, ebooks, articles, videos, etc.
If you are asked to find scholarly/peer-reviewed articles, a good place to start is OneSearch (NOT Google).
Don’t use OneSearch the same way you use Google. OneSearch is not as "smart" as Google, so you will likely need to refine your search using the options under ‘Refine My Results’ to help you narrow down your results list to get the most relevant information. For more information on how to tell OneSearch what you're specifically looking for, view the Search Tips section.
Pros:
Cons:
It can be frustrating to not find what you’re looking for, but sometimes all it takes to improve your results is small tweaks to your search:
To view more details about any search result, including how to access an item, click the title to get the full view. In the full view, you can see:
Tools: Send the item information via email, print it out, generate a citation for the item, or add the item to a citation management program such as RefWorks or EndNote.

Online Access: When this box appears, you should have access to the full text of the item. You will need to sign in with your CSUN user ID and password and duo authenticate to view the full text.

In the Library: If the library owns a physical copy of the item, it will appear here. Under Item Locations will be the area/floor, call number, and if the item is available or checked out. Select Map It! to view which stack or bookshelf it’s on. If you sign in to OneSearch you can request the item and pick it up at either Guest Services or the library lockers.

Details: Find more information about the item, including a summary or abstract.
Start by adding more search terms: Begin with just one or a few search terms, then add additional words that describe your research topic. Make sure to try different combinations of search terms.
Use good search terms - Try using terms that are more specific than those you originally entered. Think of related words or synonyms that could better describe your research topic.
Use filters - Filters (such as Resource Type, Topic, and Date) give you a more targeted results list.
Topic is too broad - Narrow the scope of your search. Think about the various aspects of your topic that you plan to cover in your paper and search for them separately, then synthesize the information you find. Or you may need to narrow your topic because it is too large a topic to cover in a short paper.
Consider a Subject Specific Database – If there are still too many search results try searching in a specific subject specific database or using a multidisciplinary database such as Academic Search Premier or JSTOR. Be prepared to try several databases for your research.
Check your search terms - Are there any spelling errors? Brainstorm synonyms or related terms of your concepts and try different variations of the words used.
Too many search terms - Each additional term in your search will get you fewer results. If you have three or more search terms, try removing one to see if your results improve.
Too many filters - Filters (such as Resource Type, Topic and Date) give you a more targeted results list, but get you fewer results. Use only those that are absolutely necessary.
Your topic is too narrow - What is the broader theme of your topic? Break your topic down and search for different parts separately, then synthesize the information you find.
Consider a Subject Specific Database – If there are not enough search results try searching in a specific subject specific database or using Google Scholar. Be prepared to try several databases for your research.
Once you have a list of results, you can refine them further by using the limiters under Refine My Results. Select the box on the left side to refine your search using that filter. OneSearch won't automatically keep the filters if you change your search. To keep filters locked, select 'Remember All Filters'.

Show Only:
Peer reviewed Journals: Looking for scholarly or academic articles? Use this limiter so your results only list peer reviewed journal articles.
Available Online at CSUN: Use this filter if you want all your results to only include material you can access online.
Available at CSUN: Use this filter if you want all your results to only include physical material available inside the library.
Resource Type:
Include only certain types of information, such as articles or books. Hover over any type and click the red icon to exclude any resource types from your search.
Date: Find only items published within a certain date range. Enter the years and click “Refine” to apply.
Use the Advanced Search feature to help you find specific items by title or author name, material type or publication date range.

To access the advanced search feature, click the OneSearch image on the Library's homepage and then the "Advanced" search link next to the Basic Search bar. A set of radio buttons gives you the option to search just the CSUN Collections, Course Reserves, or All CSU Libraries, which includes items you can order through CSU+ or InterLibrary Loan. You can search by Title, Author/contributor, Subject or ISBN, or all fields, and can combine multiple search statements. You can limit your search by Material Type (Books, Articles, Journals, Images, or Audio-visual), but language, and by date or date range.


Access your library account by clicking “Sign in" at the top right corner of the screen or by clicking the Sign in inside the yellow banner below the search box. Then, select the drop down menu next to your name and click “My Library Account.” You can view checked out items, due dates, pending requests, and you can renew items here. You can also view your saved items, and search history.
You must be signed in to OneSearch to pin items to save or to view your search history. Click the pushpin in the upper right of any item in the list of results to save.
The OneSearch experience is greatly enhanced by logging in using your CSUN ID and password. In addition to accessing your library account and your My Favorites, logging in allows you to request items CSUN doesn't own or to pick-up physical materials at Guest Services or the Library Lockers. You can also report issues with an item by selecting and completing the Repo rt a Problem form.
rt a Problem form.
If you cannot log into OneSearch or other library databases, you can fill out this form: https://library.csun.edu/services/login-problem or contact our Guest Services Department at libcirc@csun.edu or 818-677-2274.
Report ADA Problems with Library Services and Resources. Resources on this page may require Document Viewers