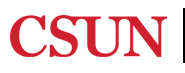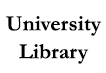Synchronous Teaching
- Ask the instructor for any accessibility needs that need to be met when scheduling the session
- This can be as simple as an email asking if there are accessibility needs that you should be aware of
- Provide all teaching materials in advance for students, when possible
- Provide teaching materials in alternate formats, if requested
- Set clear expectations for the outcomes of the class and how students can participate
- Include a slide with an agenda and/or learning outcomes at the start of the session
- This helps students know what to expect from the session and can structure their learning within that session
- Face the direction of the students when speaking
- This improves audibility and facilitates lipreading
- Repeat any questions or comments that are made by students
- When playing videos, automatically put the closed captioning on.
- Use a microphone for larger classes
- This includes using the microphone while presenting, and passing the microphone to student during questions
- Verbally explain any images or diagrams on the screen
- Point to, or highlight, specific aspects of the image or diagram, if discussing in further detail
- Provide frequent pauses for students to catch up with their notetaking
- During pauses, ask if any one has questions about what has been covered so far
- Provide opportunities for students to contact you and follow up outside of class
- This can include providing your email, phone, etc. on introductory/closing slides and verbally describing your contact information
- This provides students with opportunities to ask questions and/or request additional materials
Synchronous Remote Teaching
- Ask the instructor for any accessibility needs that need to be met as you are scheduling the session
- Provide clear expectations for the outcomes of the class and how students can participate
- Identify specific tools or functions that are available for students to use during the session
- Position the camera so that students can clearly see your face
- This facilitates lipreading
- Read aloud any questions or comments that are typed into the chat or Q&A functions
- When playing videos, automatically put the closed captioning on.
- Zoom
- Utilize Zoom live-automated captioning
- Environmental noise may negatively impact students who rely on residual hearing. Minimize background noise (e.g. by muting participants, locating yourself in an area with as little background noise as possible)
- Use a functional microphone. Check your equipment before you begin.
- Allow multiple ways of participating: typing in chat, speaking, using annotate, etc. Don’t arbitrarily restrict which may be used.
- Only allow one speaker to speak at a time. Consider muting/ unmuting participants to facilitate this.
- Zoom is compatible with screen readers.
- Zoom is keyboard navigable. It has a number of keyboard shortcuts.
- Enable mute participants upon entry.
- Consider sharing resources via chat and email.
- Polling feature is only accessible if participants who use assistive technology. It is not accessible if people are joining from their phone.
Credit The University of British Columbia