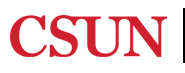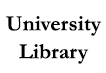OneSearch Basics
Ever wonder how to locate sources for your research? Guess what! The Library can help! OneSearch is a tool for you to search for books, articles, videos, and more... all at the same time! OneSearch is a great place to start when you're beginning your research. You can search for a specific item, such as a book or article, by typing in the title and author's last name, or a general search by typing your keywords into the search box.
Before looking at your search results, make sure you sign in. Use the same user ID and password that you use for CSUN Portal or Canvas. This allows you to view your library account, save records by pinning them, save search queries, and view your search history.
As you scroll through the results list, you'll see many different types of materials. Right above the title of the item indicates the type of source, whether it's an article, book, video, or something else. Directly below the title, you will find how to access the material; for example, links to full text for items available electronically, or the location inside the library with the call number for print material.
Notice that your search results are probably pretty large, so it's important that you refine your search so you can find relevant information. You can do this two different ways.
First is to use the "Refine my results" options on the left side of the screen. If you are looking for scholarly articles, select "Peer-reviewed Journals" under "Show Only." "Resource Type" will narrow your search down to that specific type of material; if you click on "Show More" it reveals the different types of resources. You can also narrow your results by "Topic," where you might consider the subject area of your research. Looking at the "Topics" may also help you come up with other keywords you can use in the search. Other ways you can narrow your search are by "Publication Date" or "Location." "Location" is used for items physically located in the library. If you click on the clear box on the left side, you can apply these filters all at once and can choose to either include or exclude them from the search. Then select "Apply Filters." This reduces your results significantly.
Another way you can narrow the results is by adding another keyword or phrase to the search box. If you would like to keep the filters applied to the search, you can lock them by clicking on the left side of the item. When they turn yellow, this means they will be active in the next search. If you don't lock them, they will not be applied. To remove locked filters, you will need to click on the right side of the item. Using additional keywords and filters will shrink the number of results, making it easier to find useful sources.
Select the title to view additional details and get the links to the full text. Any of the links under "Online Access" should lead you to the full text in one of our databases. If there are multiple links, this just means that different databases have access to the same article.
Some other features in OneSearch include getting the citation (remember to double-check to make sure they are correct!), emailing yourself links to articles, and pinning the source. Pinning allows you to keep your favorite items organized in one place. If you have many suitable sources in the results list, consider saving the search query. When you sign in again at a later date, you can still view the individual items or saved searches. But remember, this only works if you're signed into OneSearch.
We have several more videos about using OneSearch, such as searching Course Reserves and getting material outside the library. Check out our YouTube page to find them.
If you need more help, don't hesitate to Ask a Librarian
Click on the links below to explore different types of sources relating to Criminology & Justice Studies.
Search results must:
INCLUDE BOTH TERMS
"Guns AND
Violence"

Useful for narrowing search results and filtering out irrelevant results.
Search results must:
INCLUDE EITHER TERM
"Guns OR
Firearms"

Useful for broadening search results and grouping together synonyms, variations, and similar keywords.
Search results must:
EXCLUDE ONE TERM
"Guns NOT
Hunting"

Useful for removing irrelevant results, particularly for keywords that have multiple meanings.
Most databases allow you to use wildcard characters, which allow you to search for one or more unknown characters. This is particularly useful for keywords that share the same root, or for variations in spelling. The most common wildcard character is the asterisk symbol (*).
crim* = crime, criminal, criminology, etc.
abus* = abuse, abusive, abuser, abused, etc.
convict* = convict, convicted, conviction, etc.
However, be careful using wildcard characters, as they may retrieve terms that are not relevant. For example:
cat* will also retrieve cataclysm, catacomb, catalepsy, catalog, etc.
Report ADA Problems with Library Services and Resources. Resources on this page may require Document Viewers